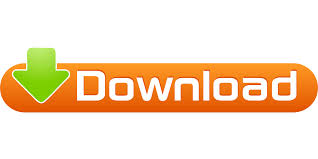

- #CITRIX WORKSPACE LAUNCHER INSTALL#
- #CITRIX WORKSPACE LAUNCHER PASSWORD#
- #CITRIX WORKSPACE LAUNCHER PC#
- #CITRIX WORKSPACE LAUNCHER LICENSE#
- #CITRIX WORKSPACE LAUNCHER DOWNLOAD#
Once the file has downloaded, open the file to begin installation.
#CITRIX WORKSPACE LAUNCHER DOWNLOAD#
This takes you to the download link where you can download the application (See image 2). Alternatively, you can click this link here to take you to the website.Īs you can see from the image 1 below, all versions of Workspace are listed.Įxpand the "Workspace app for Windows" section and select the latest version of the "Workspace app for Windows".
#CITRIX WORKSPACE LAUNCHER INSTALL#
Step 1 - Installing the Citrix Workspace Application ¶įrom your Windows PC, download and install the latest version of the Citrix Workspace app at this URL: Alternatively, you can click this link here to take you to the website.
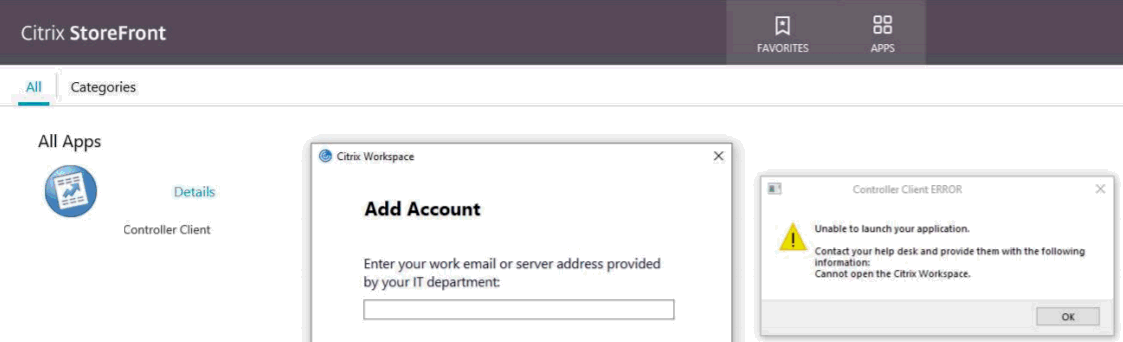
If none of these steps result in the installation of the pre-requisites, please visit the Citrix help page at: Alternatively, the Citrix Workspace application also attempts to install them during installation. These pre-requisites are normally installed with Windows updates so if your version of Windows is up to date, you should not have to install these. Microsoft Visual C++ Redistributable 2.6 or later (requires admin access). In addition, two pre-requisites must be installed. To install the Citrix Workspace Application on the local machine, there is a minimum memory requirement of 1GB RAM. Instant access to your FastDesk environment in an easy-to-use, all-in-one interface.Ībility to use the FastDesk on domain and non-domain joined PCs and thin clients.įull integration with the Citrix Content Collaboration (Also known as ShareFile) which gives you the ability to upload and download files all in one place. Both the Citrix Workspace application and web portal gives you: Whilst this guide will help you install the Citrix Workspace Application in order to access FastDesk for the first time, we highly recommend using the web portal to access FastDesk on a day-to-day basis. These methods consist of the web portal and the Citrix Workspace Application. Day-to-day, there are two available methods to access FastDesk on your Windows PC.
#CITRIX WORKSPACE LAUNCHER PC#
This guide provides step by step instructions on installing and accessing FastDesk on your Windows PC device. Also compatible with Windows Thin PC as well as Windows Server 2008 (R2, 64-bit), 2012 (R2, Standard, and, Datacenter editions) Pre-Installation information ¶ If you have issues using Citrix Workspace, please submit a ticket and we will work to resolve your request.Compatible with Windows 7, 8.1, 10 (32-bit and 64-bit editions). If you are using Teams Audio or Video calling or Zoom meetings on your Citrix session (not your local PC) you will also need to download and install HDX RealTime Media Engine 2.9.100 for Microsoft Skype® for Business (or the latest version).

#CITRIX WORKSPACE LAUNCHER PASSWORD#
#CITRIX WORKSPACE LAUNCHER LICENSE#

Note: This is for on-campus employees who do not have a UWS provided laptop with VPN access. Submit a Service Request to have IT enable access to your workstation.You must meet the following prerequisites: These instructions will help you configure your personal computer to use for remote work.
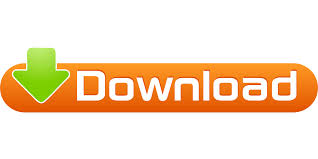

 0 kommentar(er)
0 kommentar(er)
